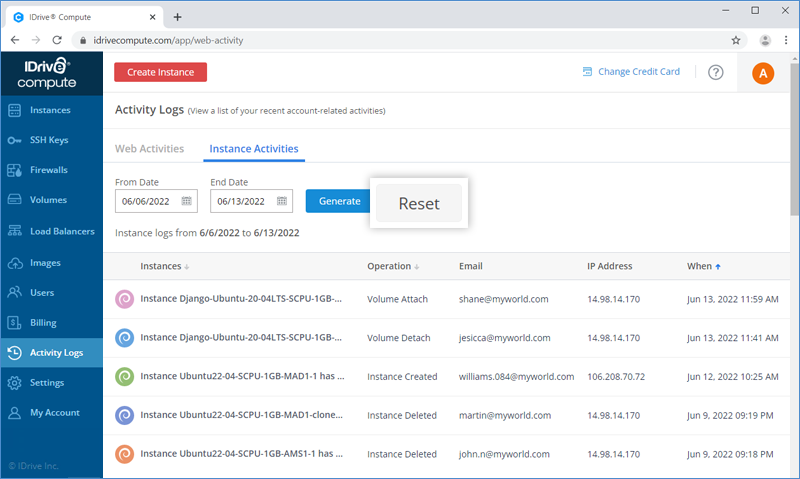Frequently Asked Questions
User Management
User Management
If your question is not addressed below, contact us through our feedback form and we will get back to you shortly.
- Is it possible to add users to your account?
- How do I edit a user added to my account?
- How do I delete a user from my account?
- I deleted a user but the resources are still available. What to do?
- Where can I view the logs for my account?
Is it possible to add users to your account?
Yes, you can add multiple users to your account by sending an activation link. All the newly registered accounts will be linked to the primary account and the users can access and use your account along with its resources.
To add a user,
- Sign in to your IDrive Compute account.
- Go to the Users tab.
- Click Add User. A slider window will open.
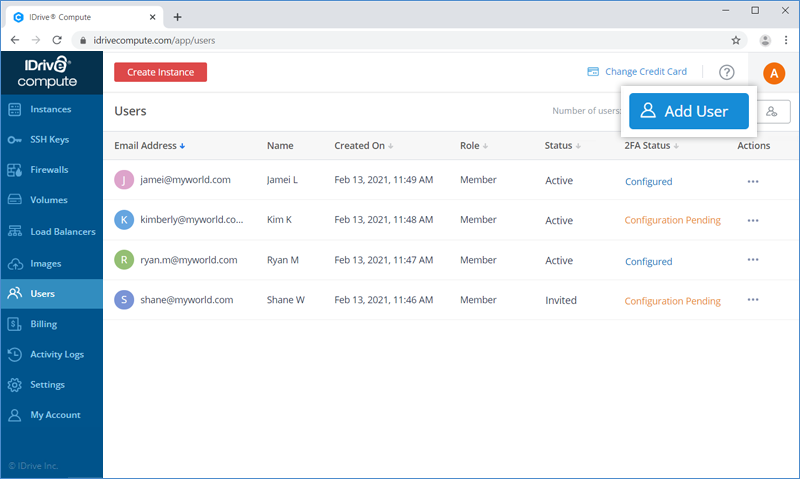
- Enter the email address of the user.
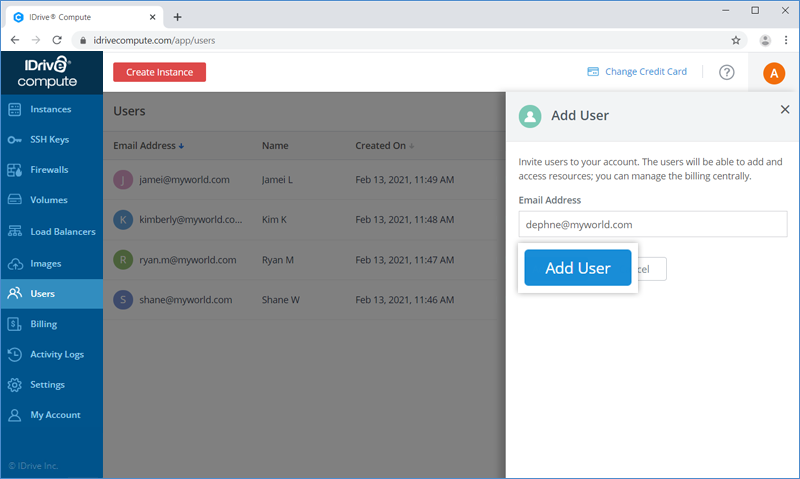
- Click Add User.
Note: Once the invited users complete the registration process you will be able to see them in the Users tab.
How do I edit a user added to my account?
To edit a user,
- Sign in to your IDrive Compute account.
- Go to the Users tab.
- Click Actions against a user and select Edit.
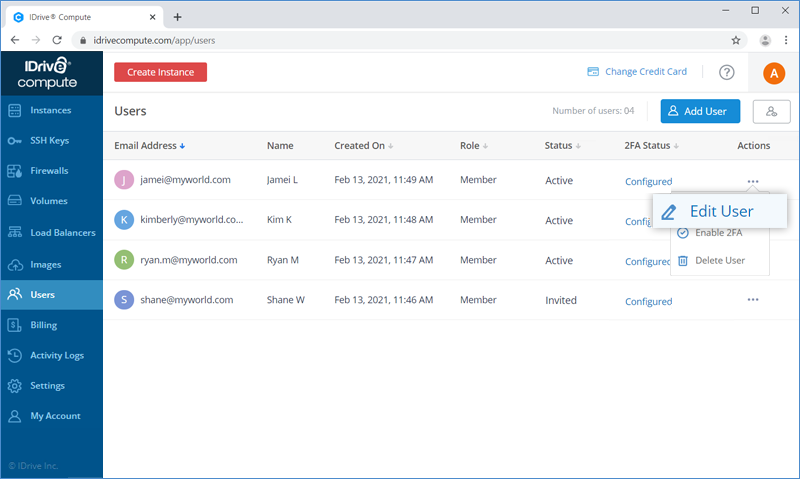
- You can modify the First Name, Last Name and Email Address of the user.
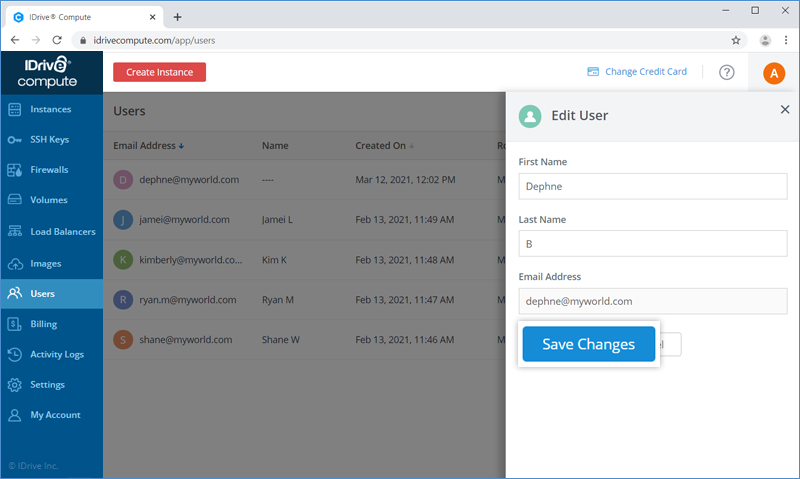
- Click Save.
How do I delete a user from my account?
To delete a user from compute's account,
- Sign in to IDrive Compute account.
- Go to the Users tab.
- Hover on the user that you want to delete.
- Click Actions against a user and select Delete User.
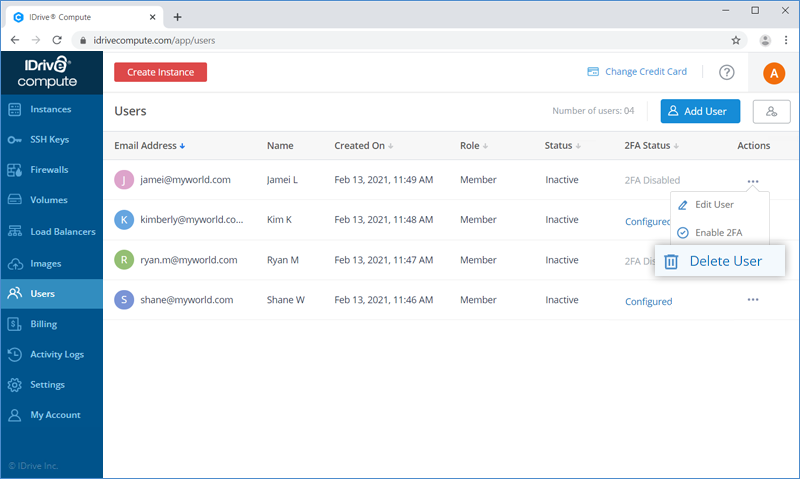
- Click Delete in the popup.
You can reactivate a user account from the View Canceled Users section.
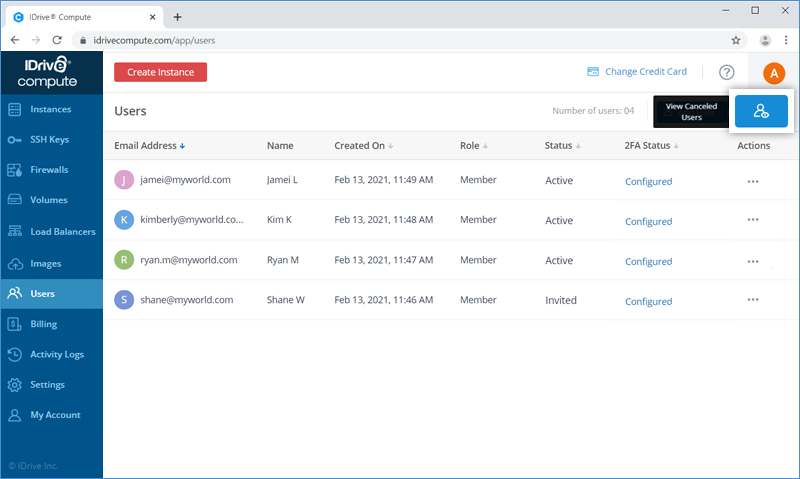
To reactivate a deleted user,
- Click View Canceled Users.
- Click Reactivate next to the user you want to reactivate.
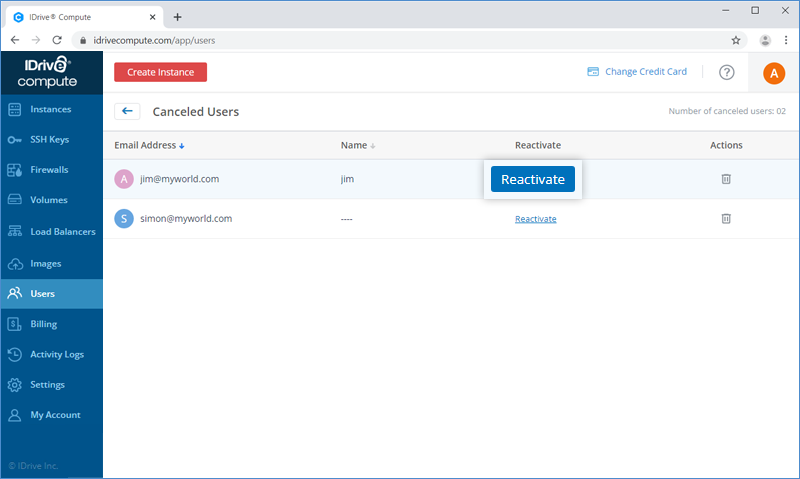
- Click Reactivate in the confirmation popup.
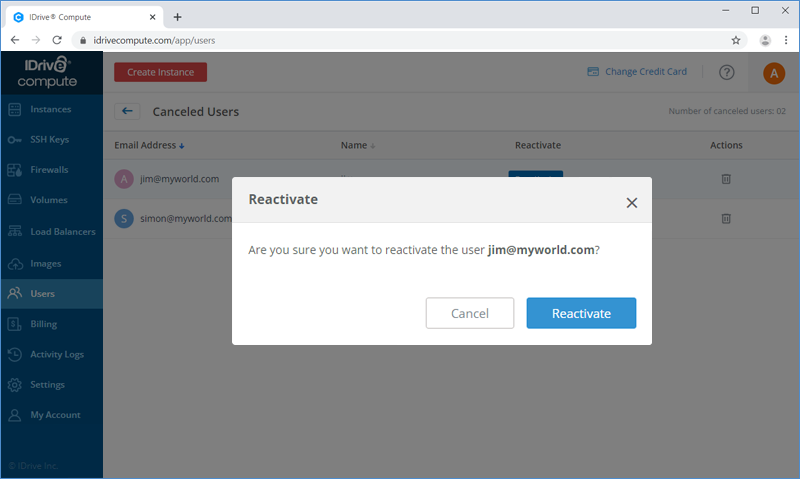
Click the  next to a user to delete the user permanently.
next to a user to delete the user permanently.
I deleted a user but the resources are still available. What to do?
When you delete the user from your account the user will no longer be able to access the associated resources (instances, images, volumes, backups, etc.). However, the resources associated with the user will not be automatically deleted unless you delete them manually.
Note: Deleting a user or deleting resources is irreversible.
Where can I view the logs for my account?
You can view detailed logs for all the activities related to your account and linked instances.
To generate a web activity log report,
- Sign in to your IDrive Compute account.
- Click the username on the top right corner.
- Click Activity Logs.
- In the Web Activities tab, select the From Date and To Date to view the account activities during the selected date range.
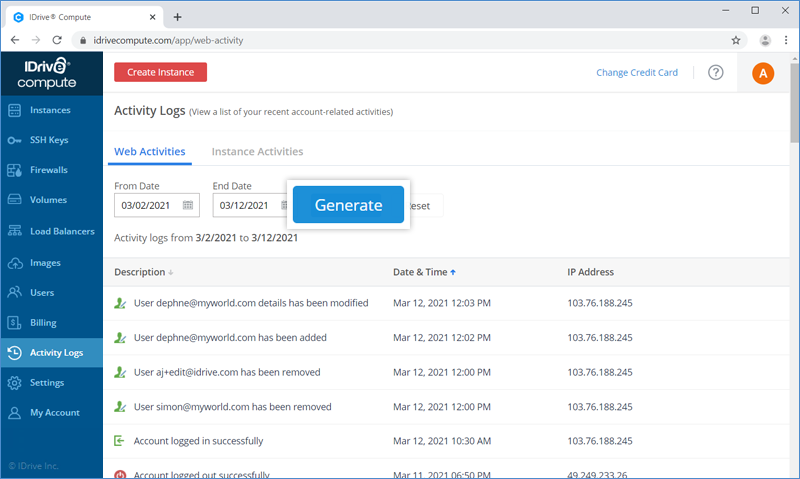
- Click Generate. A list of all your recent web-based activities will appear.
- Click Reset to change the start date and end date for the logs.
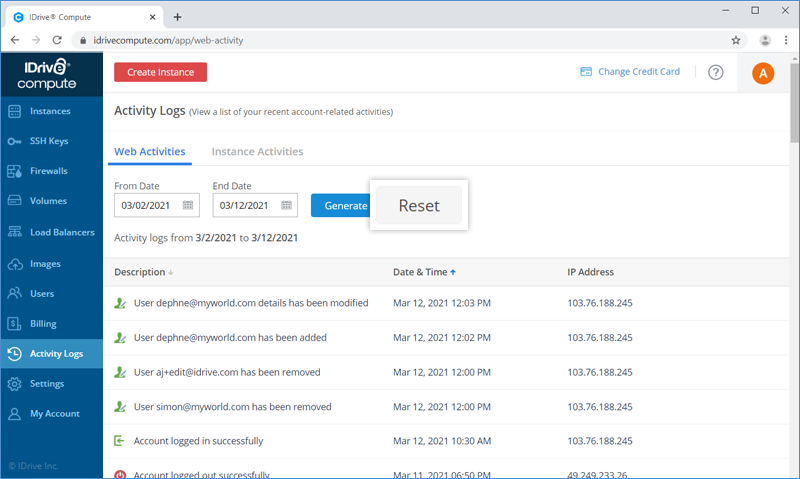
To generate an instance activity log report,
- Sign in to your IDrive Compute account.
- Click the username at the top right corner.
- Click Activity Logs.
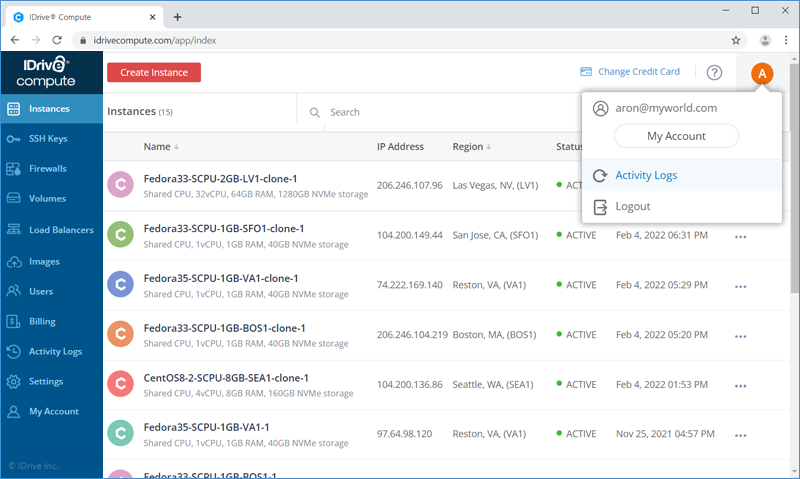
- In the Instance Activities tab, select the From Date and To Date to view the instance activities during the selected date range.
- Click Generate. A list of all the instance-related activities will appear.
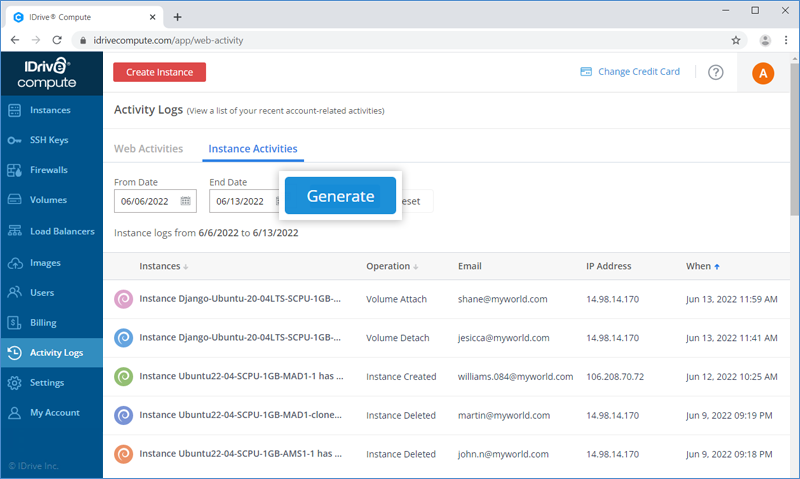
- Click Reset to change the start date and end date for the logs.